
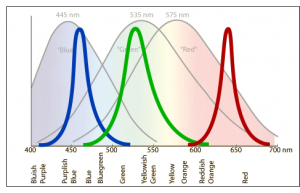
The Color Profile is the most important notion to grasp when dealing with digital imaging.
It's important to understand that the RGB Color Space is not a device-independent space : the RGB colors coming from digital cameras or scanners and displayed by a CRT or LCD display device are all dependent on the way the manufacturers created their products. For example, with CCD (charge-coupled device) sensors Sensors, the RGB coating covering the CCD sensors can differ in many ways like the material used for each RGB filter, or the way the coating is attached to the sensors.
As pictured in the top image on the right, RGB tristimulus values is the obvious choice because of the way the cone cells in the back of our eyes are themselves sensitive to red, green and blue light. The combination of the spectral sensitivities of each RGB cone allows us to cover the entire spectrum of visible light from ~380nm (blue) to ~750nm (red).
Obviously, human-made devices such as captors or LEDs don't cover as much range as seen in the picture on the right. Moreover, these devices are limited in intensity or sensitivity.
As every device (including the human eye) has its own response to RGB light and since RGB is still the color space of choice for storing and working with digital images, it is of the utmost importance to use softwares that embed a Color Management System.
Contents
[hide]Color Management
(source: http://www.computer-darkroom.com/ps10_colour/ps10_1.htm)
A Color Management System comprises three basic components, namely: -
- A device-independent color space - this is usually referred to as the Working or Reference color space.
- ICC profiles for each device (i.e. printer, scanner, monitor, digital camera, etc.) that will accurately describe the unique color characteristics of each device.
- A Color Matching Module (CMM) that will interpret the information contained within the device profiles and carry out the instructions on how the color characteristics of each device should be treated.
Color Profile
A digital image will usually comprise many millions pixels, each of which is represented by a numeric value. The value assigned to each pixel will describe many attributes but in this essay it's the color value or mix (e.g. RGB value) that we're most interested in. As I have already mentioned, when a color is device-dependent, the appearance of pixels with identical values will very often differ because each device has its own unique way of translating the color "value" or "number" into visual color. The role of ICC profiles is to ensure that discrepancies that result from the widely differing color characteristics of each device are known to the color management system. If we were discussing spoken language rather than color, then the ICC profile would be synonymous with a translator.
Device profiles come in two basic forms, i.e. Input and Output.
- Input profiles typically describe the color characteristics of scanners and digital cameras
- Output profiles describe devices such as monitors, printers and film recorders.
Input profiles are often referred to as one-way since they represent the source device. For obvious reasons we can never convert a document into the color space of our scanner or digital camera. Output profiles on the other hand are two-way meaning we can convert From or To them. For example, we can convert a document with an embedded monitor profile into a document that has a color profile describing a printer, or vice versa.
Consumer class film and flatbed scanner applications have been ICC aware for some time now, with the vendors usually choosing sRGB as their preferred color space, which is a bit of a misnomer because sRGB is not a device color space. Clearly, these vendors are doing some work behind the scenes so as to keep things simple for the user, which isn't necessarily as wise as it might first appear. The sRGB color space isn't generally regarded as appropriate for high quality image editing, especially when print or film output is required. So, to overcome this some vendors also provide the user with the option of choosing from a small selection of alternatives. For example, printer vendors such as Epson provide generic ICC profiles with their photo class printers, although it's generally accepted these profiles are rarely as accurate as users would like. Nevertheless, they are getting better with each new generation of printer. As a rule, truly accurate color matching usually requires customized ICC profiles for each device and/or media type. These ICC profiles can be created professionally or you can buy your own profiling application.
ICC Profiles
So, we have Device Profiles and Working Space Profiles - how do they interact?
The first thing we need to understand is that for any color profile to be useful to the color management system, they must conform with the ICC standard. In fact you'll more often see such profiles referred to as just ICC profiles. Anyway, without the aid of device profiles the accurate translation of the document color data (the RGB numbers) from the scanner or digital camera into the Working Space will prove very difficult, if not impossible. Likewise, without the aid of accurate media specific printer profiles, the translation from the Working Space into the color space of a digital printer will prove equally difficult. We also need an accurate monitor profile so as to ensure that what we see on the monitor is a true representation of the document color.
The flow diagram on the right demonstrates a typical imaging workflow, with the document being passed between devices: - from scanner/digital camera - to - computer - to - monitor - and printer.
Monitor Calibration and Characterization
Monitor calibration and characterization (profiling) is probably the most important aspect of a color managed workflow; yet many users seem oblivious to issues poor monitor calibration, etc. can have on their documents. So, what is calibration, why is it so important, and why is it different from characterization?
Calibration is a process whereby a device is brought to a standard state (e.g. a color temperature of 6500K and gamma of 2.2), whereas characterizing the monitor is the process of determining how the monitor represents or reproduces color . We characterize the monitor by measuring how it displays known color values, then creating an ICC profile. The ICC profile is simply a data file that includes a description of the monitor's color handling characteristics (i.e. its gamut). The calibration data will also be written into the ICC profile. As I've already mentioned, Photoshop then uses the monitor profile to automatically optimize the display of documents. It does so by carrying out an on-the-fly conversion between your document profile (e.g. ProPhoto RGB, Adobe RGB, sRGB, ColorMatch) and your monitor profile. This conversion does not alter the actual document in any way; just its appearance on the monitor.
Adobe stopped shipping Adobe Gamma with the Mac version of Photoshop a few versions back, but kept it for Windows mainly because there was no software-only alternative. Since Apple Display Calibrator Assistant was still installed within System Preferences, Mac users never really found the absence of Adobe Gamma to be a problem. However, given that Windows Vista doesn't play well with certain utilities, it was inevitable that Adobe Gamma would eventually be dropped from the Windows version of Photoshop. So, it comes as no surprise that CS3 is the first ICC aware version of Photoshop not to include its own monitor calibration utility, which means that some Windows users will have to find an alternative to Adobe Gamma.
Obviously, software-only monitor calibration applications use the human eye to determine tone and color differences between a series of white/grey/black/color patches. However, it should go without saying that the eye isn't the most accurate method of measuring these differences. Therefore, my recommendation would be to use a hardware based system such as the Datacolor SpyderPro3, X-rite Photo ColorMunki or X-rite Photo i1 Display 2.
Tip for Mac OSX users: a tutorial describing the process of calibrating a display with the Apple Display Calibrator Assistant can be found here.
Check out the following links for more information on the Xrite Eye-One and ColorVision Spyder
Xrite - http://www.xrite.com ColorVision - http://www.colorvision.com
